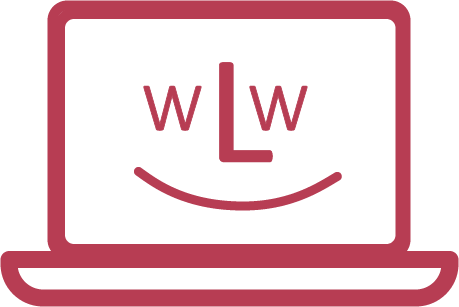Falls Du Dein Passwort weisst
Weisst Du noch, welches Tastaturlayout Du ausgewählt hast? Wahrscheinlich handelt es sich aktuell nicht um «Deutsch (Schweiz)«, sondern beispielsweise einfach nur «Deutsch«.
Auch wenn der Unterschied klein erscheinen mag, hat dies massiven Einfluss auf Diene Tastatur. So befindet sich beispielsweise das «@«-Zeichen auf einer Deutschen Tastatur auf der Taste Q, in der SChweiz aber auf der 2.
Falls Du also Dein Passwort noch genau wissen solltest, gehe wie folgt vor:
- Schreibe das Passwort auf.
- Schaue, wo Du alle Zeichen findest (beispielsweise auf Wikipedia)
- Versuche Dich anzumelden
Falls Du Dein Passwort nicht mehr weisst
Um das Passwort zurücksetzen zu können, muss der Laptop im abgesicherten Modus gestartet werden.
- Fahre den Laptop herunter
- Schalten ihn wieder ein und drücke die
ESCTasten mehrmals schnell nacheinander, sobald das Hersteller Logo verschwindet. - Nun sollte ein Menu angezeigt werden. Wähle dort
Erweiterte Optionen für Zorinaus. - Nun folgt ein neues Menu. Wähle hier den obersten Eintrag, welcher auf
(recovery mode)endet. - Wiederum erscheint ein neues Menü. Wähle den Eintrag
root Zur root-Befehlszeile (Shell) wechselnaus. - Bestätige nochmals mit
Enter.
Nun solltest Du weitere Dinge eingeben können. Mit folgendem Befehl kannst Du ein neues Passwort setzen:
passwd userNun kannst Du ein neues Passwort eingeben und dieses bestätigen.
ACHTUNG: Auf dem Bildschirm werden keine Zeichen ersichtlich sein, auch wenn Du etwas drückst. Gib einfach das neue Passwort ein und bestätige mit Enter. Danach musst Du das Passwort erneut eingeben und nochmals Enter drücken. Danach sollte eine Meldung kommen, dass das Passwort erfolgreich geändert wurde.
Sobald das geklappt hat, kannst Du mit dem Befehl reboot den Laptop neu starten. Nun solltest Du Dich mit dem neuen Passwort anmelden können.
Falls Du Deinen Benutzernamen nicht mehr weisst
Falls Du den Benutzernamen nicht mehr weisst, gib folgenden Befehl ein:
ls /home