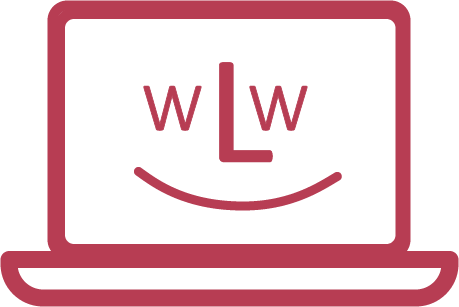1. Start den Windows 10-Installationsassistent
Suche auf Deinem PC nach «Windows 10» und starte die Anwendung. Falls das Programm bei Dir nicht vorhanden ist, kannst Du das Installationsprogramm hier herunterladen: Windows 10-Installer
2. Folge den Anweisungen im Assistenten
Der Installationsassistent sollte Dich sauber durchführen. Stelle zwingend sicher, dass Du alle Daten irgendwo gespeichert hast, wo Du sie später wieder verwenden kannst. Beispielsweise:
- Weiterer USB-Stick
- Google Drive
- Microsoft OneDrive
- Externe Festplatte
3. Installation von Windows
Sobald Windows auf dem USB-Stick installiert ist, kannst du den Laptop mit Hilfe des Zorin Menüs (oder mit Hilfe des Einschaltknopfes) neu starten. Nun sollte automatisch die Installation von Windows starten.
Sobald das Windows-Zeichen erscheint, hat alles geklappt. Nun kannst Du einfach den Schritten des Installationsprogramms folgen.
Probleme nach der Installation?
Falls Du einen zusätzlichen Treiber herunterladen möchtest, gehst Du so vor:
1. Finde heraus, welchen Laptop Du besitzt
Es kann sein, dass Dein Laptop am Bildschirm oder unterhalb der Tastatur angeschrieben ist (bspw. «HP EliteBook 840» oder «Lenovo Yoga X1». Falls Du dort kein Modell finden solltest, schaue auch auf der Rückseite des Laptops nach. Wenn Du so ebenfalls nicht weiterkommst, klicke unten links auf das Windows Symbol und suche nun nach «Systeminformationen». Sobald Du diese Option auswählst, sollte ein Fenster aufgehen. Hier findest Du dann das genaue Modell.
2. Suche nach den passenden Treibern
Mit dem Modellnamen kannst Du nun im Internet nach den passenden Treibern suchen. Falls beispielsweise die Kamera nicht geht, kannst Du beispielsweise wie folgt in Google suchen «MODELL Kamera Treiber». Du solltest danach einige Suchresultate erhalten.
Einige Hersteller (bspw. HP) bieten auch Treibertools an, welche Dir einfach weiterhelfen können, die richtigen Treiber zu finden. Hier gleich der Link dazu: HP Treiber-Downloads
3. Installiere den Treiber
Nach dem Du den richtigen Treiber heruntergeladen hast, kannst Du diesen in wenigen Schritten installieren. Da je nach Treiber und Problem ein anderes Vorgehen gefragt ist, verlinken wir Dir hier gerne ein Video, welches den Ablauf zeigt: Treiber installieren
4. Start Deinen Laptop neu
Sobald alles installiert wurde, wirst Du in den meisten Fällen gefragt, ob Du den Laptop neu starten möchtest. Falls dies nicht der Fall ist (und Dein Gerät weiterhin nicht funktioniert), starte nun den Laptop nochmals neu.
Fragen oder Unklarheiten?
Melde Dich einfach bei unserem Support-Team 😎
📞 +41 56 521 30 49