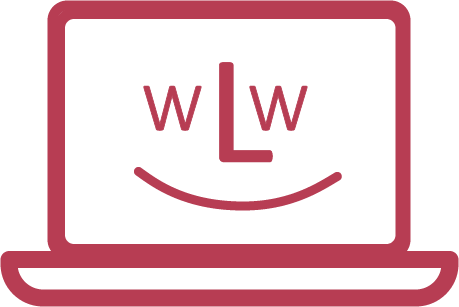1. start the Windows 10 installation wizard
Search for "Windows 10" on your PC and start the application. If you do not have the programme, you can download the installation programme here: Windows 10 Installer
2. follow the instructions in the wizard
The installation wizard should guide you cleanly. Make absolutely sure that you have saved all data somewhere where you can use it again later. For example:
- Another USB stick
- Google Drive
- Microsoft OneDrive
- External hard disk
3. installation of Windows
As soon as Windows is installed on the USB stick, you can restart the laptop using the Zorin menu (or by pressing the power button). The Windows installation should now start automatically.
As soon as the Windows symbol appears, everything has worked. Now you can simply follow the steps of the installation programme.
Problems after installation?
If you want to download an additional driver, proceed as follows:
1. find out which laptop you own
Your laptop may be labelled on the screen or below the keyboard (e.g. "HP EliteBook 840" or "Lenovo Yoga X1"). If you can't find a model there, look on the back of the laptop. If you are still stuck, click on the Windows symbol at the bottom left and search for "System information". As soon as you select this option, a window should open. Here you will find the exact model.
2. search for the appropriate drivers
You can now use the model name to search the Internet for the appropriate drivers. For example, if the camera does not work, you can search for "MODEL camera driver" in Google as follows. You should then receive some search results.
Some manufacturers (e.g. HP) also offer driver tools that can help you to find the right drivers. Here is the link: HP Driver Downloads
3. install the driver
After you have downloaded the correct driver, you can install it in a few steps. Since a different procedure is required depending on the driver and the problem, we would like to link you to a video that shows the procedure: Install driver
4. restart your laptop
Once everything has been installed, you will be asked in most cases if you want to restart the laptop. If this is not the case (and your device still does not work), restart the laptop again.
Questions or uncertainties?
Simply get in touch with our support team 😎
📞 +41 56 521 30 49