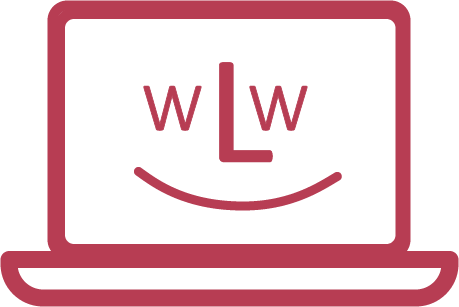Falls Windows 10 noch startet
Stelle sicher, dass Dein Laptop vollständig ausgeschalten ist.
Wenn ein Laptop im Schlafmodus ist, kann eine neue Installation zwar gestartet werden. Es geht aber wesentlich schneller, wenn Du das Gerät vollständig herunterfährst (5-10 Sekunden den Startknopf drücken).
Schalte den Laptop ein und wieder aus
Schalte den Laptop kurz an. Halte den Einschaltknopf wieder, sobald das Windows-Logo erscheint. Wiederhole diesen Vorgang, bis eine Meldung mit «Reparaturmodus» erscheint.
Setze den PC zurück
Nun sollte ein blauer Bildschirm angezeigt werden. Gehe nun auf «Erweiterte Optionen» und wähle dort «Diesen PC zurücksetzen» (oder ähnlich) aus. Von hier kannst Du dann Deinen Laptop zurücksetzen und Deine Daten behalten, oder diese auch mitlöschen.
Nun wird Dein Laptop zurückgesetzt. Lehne Dich zurück und warte, bis die Installation vollzogen ist. Du wirst danach das Gerät wieder neu einrichten können.
Falls Windows 10 nicht mehr startet
Das brauchst Du:
- Anderer Laptop/PC mit aktivem Windows 10
- USB-Stick (mind. 8GB)
- Etwa eine Stunde Zeit
Lade auf dem anderen PC das Media Creation-Tool herunter
Suche im Internet nach «Media Creation Tool Windows 10». Stelle sicher, dass Du auf einer Webseite von Microsoft selbst bist und lade es nur dort herunter.
Folge den Anweisungen
Du wirst nun gebeten, einen USB-Stick einzustecken. Alle weiteren Anweisungen werden Dir auf dem Bildschirm angezeigt.
Laptop mit USB-Stick starten
Nun sollte alles bereit sein für eine Neuinstallation. Stecke den USB-Stick an Deinem kaputten Laptop ein und gehe zu den sogenannten «Boot Options». Diese kannst Du meist aufrufen, in dem Du direkt beim Start eine der folgenden Tasten drückst:
- F9 (HP-Laptops)
- ESC
Falls Du die entsprechende Taste nicht finden solltest, suche im Internet etwa nach folgenden Angaben: «Laptop XY Boot Menü». Du solltest somit schnell die entsprechende Taste finden.
Führe die Installation durch
Die Installation sollte selbsterklärend sein. Falls Du Problemen oder Fragen begegnen solltest, findest Du im Internet schnell Antworten.