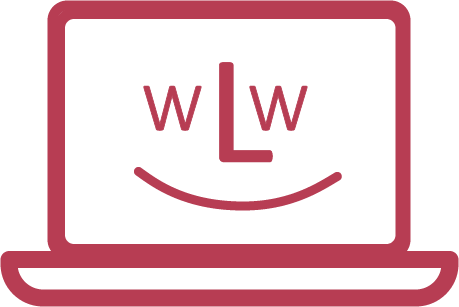If Windows 10 still starts
Make sure your laptop is completely switched off.
If a laptop is in sleep mode, a new installation can be started. However, it is much faster if you shut down the device completely (press the start button for 5-10 seconds).
Turn the laptop on and off again
Switch on the laptop briefly. Hold the power button again as soon as the Windows logo appears. Repeat this process until a message with "Repair mode" appears.
Reset the PC
A blue screen should now be displayed. Now go to "Advanced options" and select "Reset this PC" (or similar). From here you can then reset your laptop and keep your data, or delete it as well.
Your laptop will now be reset. Sit back and wait until the installation is complete. You will then be able to set up the device again.
If Windows 10 no longer starts
That's what you need:
- Other laptop/PC with active Windows 10
- USB stick (min. 8GB)
- About one hour time
On the other PC, download the Media Creation Tool.
Search the Internet for "Media Creation Tool Windows 10". Make sure you are on a Microsoft website and download it only from there.
Follow the instructions
You will now be asked to insert a USB stick. All further instructions will be displayed on the screen.
Start laptop with USB stick
Now everything should be ready for a new installation. Insert the USB stick into your broken laptop and go to the so-called "Boot Options". You can usually call these up by pressing one of the following keys directly at the start:
- F9 (HP laptops)
- ESC
If you cannot find the corresponding key, search the Internet for the following information: "Laptop XY Boot Menu". You should then quickly find the corresponding button.
Carry out the installation
The installation should be self-explanatory. If you encounter problems or have questions, you will quickly find answers on the Internet.